Wingtra Drone Guide de démarrage rapide Started with Wingtra
Sommaire
TogglePREMIERS PAS
Wingtra Drone de cartographie révolutionnaire conçu pour les professionnels de l’arpentage et de la topographie. Avec sa capacité à capturer des images aériennes de haute résolution et à couvrir de vastes zones en un temps record, il optimise vos projets de collecte de données.

Sa technologie de vol vertical et sa facilité d’utilisation permettent une intégration rapide dans vos opérations, tout en garantissant des résultats précis et fiables. Investissez dans le WingtraOne pour transformer votre manière de travailler et améliorer l’efficacité de vos missions.
Wingtra Drone
➊ Hélices
➋ Compartiment
➌ Capot supérieur : accès à la caméra, PPK et électronique
➍ Moteurs
➎ 1x support central
➏ Capteur de distance
➐ Volets
➑ Béquilles latérales

Tablette de pilotage
➊ Tablette
➋ Télémétrie et son câble
➌ Outil de mesure du vent
➎ Batteries de vol (2 jeux)
➎ Hélices Sapre
➏ Tournevis et adaptateur de carte SD pour tablette
➐ Support de carte SD (La carte SD est fournie avec l’appareil photo)
➑ Clés USB
➒ Chargeur pour batteries de vol et tablette

Démarrez WingtraPilot et activez votre drone
- Démarrer la tablette
- Ouvrez l’application WingtraPilot
- Suivez les instructions de configuration sur
- l’écran WingtraPilot

Vous ne pouvez pas faire fonctionner votre drone tant qu’il n’a pas été activé en suivant les premières étapes de l’application WingtraPilot. Si vous rencontrez des difficultés pour créer un compte ou activer votre drone, veuillez utiliser le lien suivant pour obtenir plus d’informations :
knowledge.wingtra.com/en/drone-activation
- Téléchargez la dernière version
- Mettre à jour WingtraPilot
- Mettre à jour WingtraOne : suivez les étapes
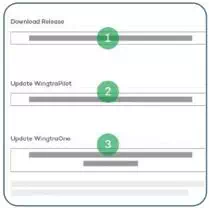
En savoir plus sur le processus de mise à jour sur

Installez WingtraHub sur votre PC Windows
WingtraHub est l’application de Wingtra sur Windows.
Vous en aurez besoin pour géolocaliser les images
Wingtra processing software
Téléchargez WingtraHub ici : knowledge.wingtra.com/install-wingtrahub
AVANT D'ALLER SUR LE TERRAIN
Ne volez pas
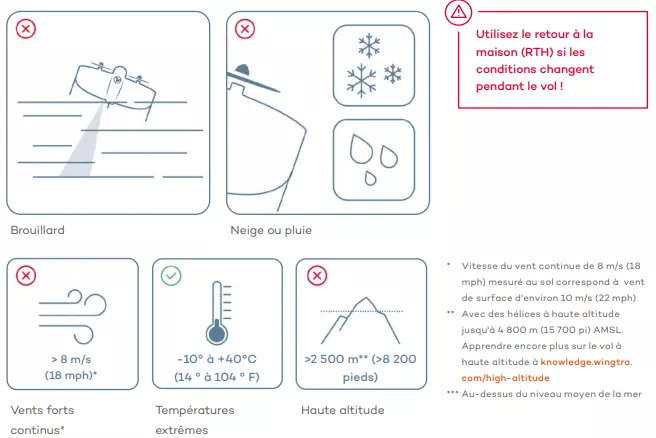
Téléchargez des cartes hors ligne
Si vous ne disposez pas de connexion internet sur le terrain, vous pouvez télécharger une carte au préalable. Faire cela:
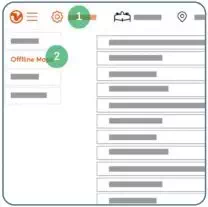
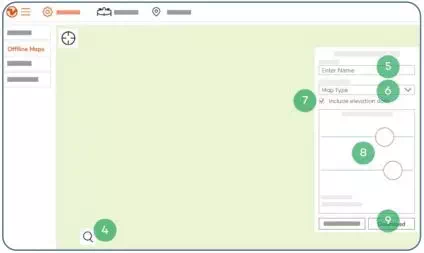
- Ouvrez l’onglet « Paramètres »
- Sélectionnez « Cartes hors ligne »
- Sélectionnez « Nouvelle carte hors ligne »
- Accédez à l’emplacement souhaité, soit en faisant glisser le plan des rues, soit en utilisant la fonction de recherche
5. Donnez à l’ensemble un nom descriptif
6. Choisissez un type de carte
7. Cochez la case « Inclure les données d’élévation » si vous avez besoin d’un suivi du terrain – ceci est toujours recommandé
8. Ajustez les niveaux de zoom si nécessaire : 14-18 est le paramètre recommandé
9. Sélectionnez « Télécharger »
Chargez vos batteries et votre tablette
- Alimenter le chargeur de batterie
- Connectez d’abord les câbles de sortie du chargeur au chargeur et ensuite seulement aux batteries.
- Sur le côté du chargeur dans lequel la batterie a été insérée, appuyez et maintenez enfoncés les trois boutons du milieu pendant 1 seconde.
- Sur l’écran d’affichage, assurez-vous que la « tâche » est définie sur « charger » avant de naviguer et de sélectionner « démarrer ».
- Utilisez le port USB central pour recharger votre tablette
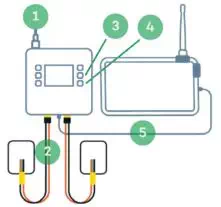
Une fois que la batterie a commencé à se charger, l’écran du chargeur deviendra rouge. Une fois la charge terminée, l’écran deviendra momentanément vert avant de rester bleu. Vous pouvez maintenant débrancher la batterie du câble de sortie du chargeur en toute sécurité.
Gardez vos batteries en bonne santé
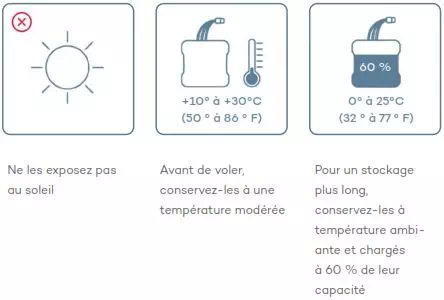
Pour une conservation plus longue, conservez-les à température ambiante et à 60 % de leur capacité.
Pour ce faire, effectuez les étapes suivantes :
- Connectez une batterie à l’aide du câble adaptateur
- Appuyez et maintenez le bouton du milieu
- Réglez « tâche » sur « Stockage », puis sélectionnez « Démarrer »
- Répétez le processus de l’autre batterie
CONFIGUREZ VOTRE PLAN DE VOL
Créer un plan de vol

Vous pouvez également planifier vos vols dans WingtraHub (PC). Apprenez-en davantage sur
Centrez votre carte
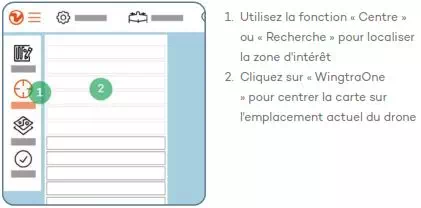
Créez un point d'origine et définissez la hauteur de transition
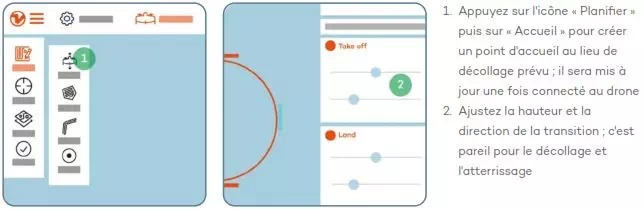
Point d'origine et hauteur de transition expliqués
- Le point d’origine est l’endroit où votre WingtraOne décolle et atterrit.
- La hauteur de transition est l’endroit où votre drone passe en mode de vol vers l’avant
Réglez toujours la hauteur de transition à au moins 20 m (65 ft) au-dessus des obstacles, mais pas trop haut ! L’augmentation de la hauteur de transition réduit le temps de vol.

Créer des zones ou des axes
Une « zone » ou un « couloir » est l’endroit où vous souhaitez que votre WingtraOne vole et capture les données.

Découvrez comment importer un fichier KML sur knowledge.wingtra.com/kml-for-flight-planning
Ajuster les paramètres
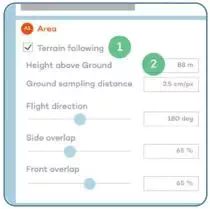
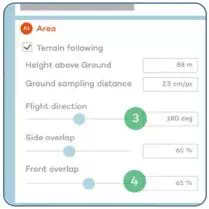
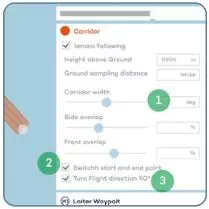
Important
1. « Suivi du terrain » : assurez- vous que la case est cochée, en particulier lorsque vous survolez un terrain vallonné.
2. « Hauteur au-dessus du sol » et « Distance d’échantillonnage au sol » : définissez à quelle hauteur votre drone doit voler pour obtenir le GSD requis
Optionnel
3. « Direction du vol » : définissez l’angle de votre direction de vol, si possible perpendiculaire à la direction du vent.
4. Le « chevauchement latéral » et le « chevauchement avant » sont basés sur un pourcentage, et > 60 % est recommandé
(consultez knowledge.wingtra. com/en/flying-wind pour des recommandations plus détaillées)
Paramètres optionnels « couloir »
1. Définir la largeur du couloir
2. Changer le point de début et de fin
3. Tournez la direction de vol à 90°, par exemple si la pente est trop forte pour une approche frontale
Paramètres de sécurité optionnels
Retour à la maison en toute sécurité (RTH)
Le drone rentrera chez lui en toute sécurité. Il se peut qu’il ne s’agisse pas d’un chemin direct vers le domicile, selon la mission prévue ou la topographie de la zone d’opération.
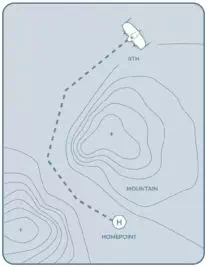
Le RTH sécurisé est déclenché si :
- Le drone vole au-delà de votre géobarrière
- La connexion entre l’opérateur et le drone est perdue
- La batterie faible
Vous pouvez ajuster les seuils des déclencheurs dans la case « Paramètres de sécurité » de votre plan de vol.

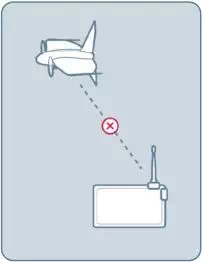
Hauteur minimale et maximale au-dessus du sol
Ceci définit la plage de hauteur de vol autorisée pour le drone, indiquée en rouge sur le graphique d’altitude en cas de violation. Le lancement du drone est refusé s’il se situe en dehors de cette plage. La hauteur minimale doit être de 10 m (30 pi) au-dessus de l’objet le plus haut de votre zone.
Délai de perte de connexion
Définit la limite de perte de connexion de télémétrie avant le déclenchement du retour à la maison (RTH).
L’augmentation de cette valeur est utile dans les environnements avec des connexions télémétriques incohérentes ou dans les cas de vols au-delà de la ligne de visée visuelle (BVLOS). Les données aériennes sont toujours collectées pendant la perte de connexion, mais les mises à jour en temps réel dans WingtraPilot ne seront pas disponibles.
Ajuster la barrière géographique
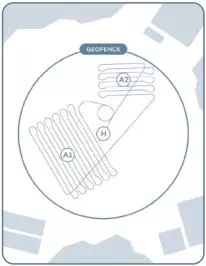
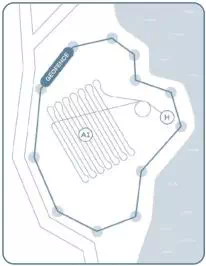
Type de barrière géographique : Cercle
Cette barrière géographique limite la fenêtre de vol du drone en vol. Le franchissement de cette barrière géographique déclenche le RTH. La taille de la barrière géographique peut être modifiée dans les paramètres de sécurité.
Type de barrière géographique : Polygone
Cette barrière géographique polygonale confine la zone de vol du drone à une forme polygonale. Sa forme peut être modifiée en cliquant et en faisant glisser les coins. Le franchissement de la barrière géographique déclenche le RTH.
PRÉPARER LE DÉCOLLAGE
Alimentez votre drone
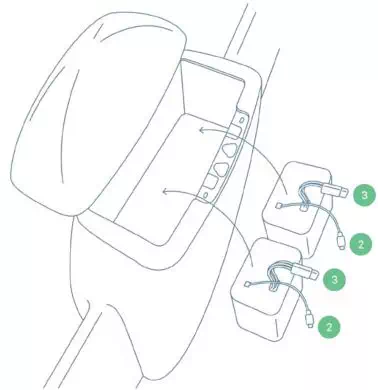
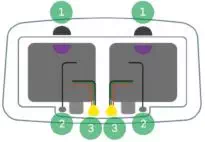
- Mettez les batterie dans le compartiment ; utilisez la paire de batteries qui a les mêmes demi-cercles de code couleur : les demi-cercles sur les batteries et sur le drone doivent correspondre
- Branchez les deux câbles de batterie intelligents
- Branchez les deux câbles d’alimentation
Débranchez les batteries de vol après le vol pour éteindre le drone. Si le drone reste alimenté pendant le transport, les volets risquent d’être endommagés.
Assemblez votre station au sol
La connexion télémétrique entre drone et tablette fonctionne sur 2,4016 à 2,4776 GHz (EIRP : 19,8 dBm).
En option, vous pouvez faire fonctionner le WingtraOne avec une liaison RC secondaire qui fonctionne sur 2,405 à 2,474 GHz (EIRP : 19,5 dBm).
Les stations au sol ne sont pas interchangeables entre les drones. Assurez-vous que l’ID du drone correspond à l’ID de la station au sol.
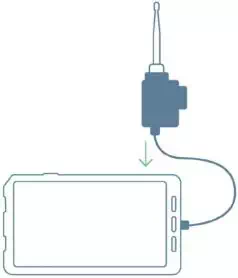
Apprenez-en davantage sur le RC sur knowledge.wingtra.com/manual-flying
Mesurer la vitesse du vent

Attentes en matière de basculement des drones
Dans des conditions calmes, WingtraOne atterrit en douceur sur sa queue. Par temps venteux, l’avion peut
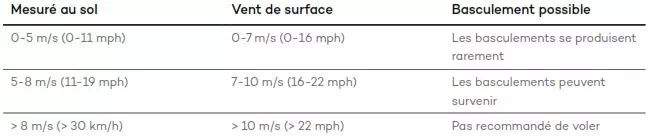
Évitez les obstacles
Sachez que la zone de franchissement des obstacles doit correspondre aux conditions de vent. Plus le vent est fort, plus le drone doit être éloigné des obstacles.
Distance des objets dans différentes conditions de vent


Position de décollage par vent
Lorsque vous placez le drone pour le décollage, assurez-vous qu’il est positionné parallèlement à la direction du vent.

Préparer le décollage
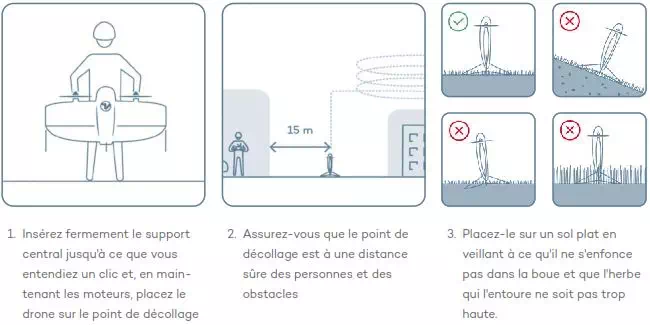
Parcourez la liste de contrôle et décollez

- Sélectionnez la liste de contrôle
- Suivez les instructions
- Une fois que tous les éléments de la liste de contrôle sont verts, appuyez sur le bouton pour décoller
PENDANT LE VOL
Reste attentif
Observez votre espace aérien pendant le vol et agissez si nécessaire
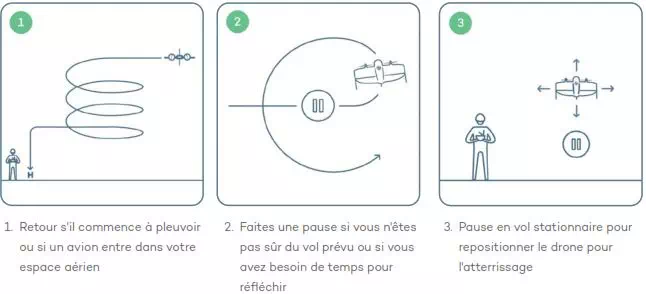
Mettez en pause et repositionnez le WingtraOne pendant l'atterrissage
Si votre point d’atterrissage n’est pas libre, vous pouvez mettre WingtraOne en pause pendant l’atterrissage, le repositionner et atterrir à un autre endroit :
- Mettez l’atterrissage en pause et prenez le contrôle en appuyant sur le bouton pause
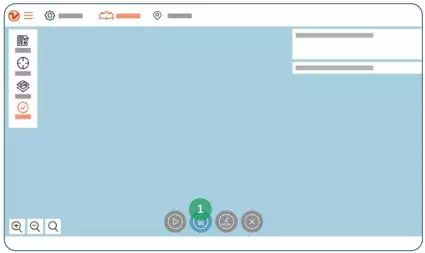
Regardez la vidéo pour savoir comment repositionner WingtraOne via WingtraPilot sur
knowledge.wingtra.com/reposition-wingtraone-at-landing

Arrêt d'urgence

GÉOLOCALISEZ VOS DONNÉES
Pour géolocaliser vos données collectées

- Installez WingtraHub sur votre ordinateur ; trouver des instructions sur knowledge.
wingtra.com/en/install- wingtrahub - Retirez la carte SD de la caméra à l’intérieur du drone et copiez le dossier WingtraPilotProjects sur votre ordinateur
- Ouvrir WingtraHub
- Ouvrez le dossier WingtraPilotProjects
- Sélectionnez les projets que vous souhaitez traiter et appuyez sur « Suivant »
6. Cochez la case « Sortir des images géolocalisées » pour générer une copie des images avec des géolocalisations EXIF/XMP et décochez l’option permettant de générer uniquement le fichier CSV.
Notez que générer les images géolocalisées nécessite plus de temps de traitement et plus d’espace de stockage
7. Sélectionnez « Démarrer le traitement«
Facultatif pour le traitement des données PPK
Ajouter « Fichier(s) de base » depuis votre ordinateur : sélectionnez tous les fichiers RINEX disponibles.
Ajoutez ensuite « Emplacement de base » comme suit
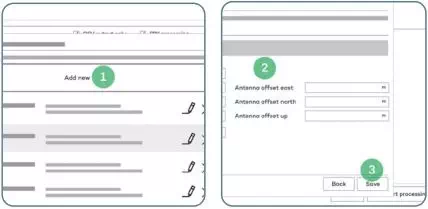
1. Sélectionner « Ajouter un nouveau«
2. Entrez les coordonnées de la base et donnez un nom descriptif
3. Sélectionnez « Enregistrer »
4. Sélectionnez « Sélectionner »
ANALYSER VOS DONNÉES
Chargez vos données sur un logiciel de photogrammétrie
Les données capturées avec WingtraOne sont compat- ibles avec tous les principaux outils de post-traitement.
Préparez-le comme suit et commencez à analyser :
- Une fois la géolocalisation dans WingtraHub terminée, localisez vos résultats dans le dossier WingtraPilotProjects sur l’explorateur de fichiers de votre ordinateur.
- Accédez au dossier «ProjectName»
- Localisez le dossier «SORTIE»
- À partir de là, téléchargez les images et les fichiers CSV sur votre logiciel de photogrammétrie préféré




