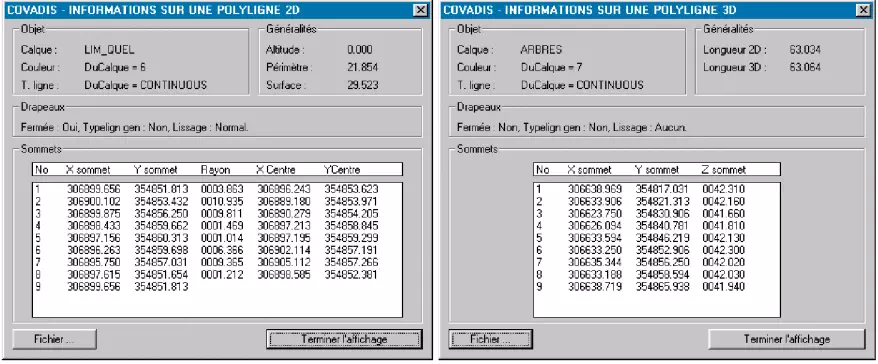Quelle est la fonction de la polyligne dans Covadis ?
Quelle est la fonction de la polyligne dans Covadis ? un outil essentiel pour les professionnels de la topographie et de l’ingénierie. Conçues pour offrir une précision inégalée, ces polylignes facilitent la création de plans et de dessins techniques avec une efficacité remarquable.
Sommaire
ToggleGrips / Sens / Numérotation
GRIPS TEMPORAIRES SUR POLYLIGNES
Cette fonction permet de dessiner sur les sommets des polylignes des petits carrés simulant les ‘grips’ (poignées) qui sont affichés lors de la sélection des objets. Ces ‘grips’ sont temporaires car il suffit de redessiner l’écran pour qu’ils disparaissent.
Quatre couleurs sont utilisées en fonction des différents cas rencontrés :
■ cyan pour le premier point d’une polyligne,
■ vert pour les points intermédiaires,
■ jaune pour le dernier point de la polyligne, sauf si celle-ci est fermée,
■ rouge pour indiquer les sommets multiples (digitalisés plusieurs fois).
Si des polylignes sont sélectionnées avant le lancement de la commande, elles seront automatiquement prises en compte pour le dessin des grips. Sinon, le message d’invite suivant vous sera proposé :
Sélectionnez les polylignes ou [calques] :
Vous pouvez alors choisir les polylignes à traiter ou sélectionner l’option caLques pour effectuer un traitement par calque. Les deux modes de sélection des polylignes peuvent être combinés grâce aux options Supprimer (anciennement Retirer, pour les versions d’AutoCAD antérieures à la version 2000) et Ajouter.
SENS DE PARCOURS TEMPORAIRES
Cette fonction permet d’indiquer les sens de parcours des polylignes à l’aide de vecteurs temporaires ou de polylignes.
Si des polylignes sont sélectionnées avant le lancement de la commande, elles seront automatiquement prises en compte pour le dessin des flèches matérialisant les sens de parcours. Sinon, le message d’invite suivant vous sera proposé :
Sélectionnez les polylignes ou [paRamètres/caLques] :
Vous pouvez alors choisir les polylignes à traiter ou sélectionner l’option caLques pour effectuer un traitement par calque. Les deux modes de sélection des polylignes peuvent être combinés grâce aux options Supprimer et Ajouter.
L’option paRamètres vous permet de choisir entre de dessin de vecteurs temporaires ou de polylignes:
Utiliser des entités AutoCAD pour dessiner les flèches [Oui/Non] <Non> :
Répondez Non pour utiliser des vecteurs temporaires, puis indiquez la longueur des flèches en pixels :
Longueur des flèches (en pixels) <25> :
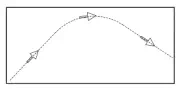
Répondez Oui pour dessiner des polylignes, puis indiquez la longueur des flèches en unités dessin :
Longueur des flèches (en unités dessin) <25.0000> :
NUMÉROTATION DES SOMMETS DE POLYLIGNES
Cette fonction permet de dessiner des textes de numérotation au-dessus de chaque sommet des polylignes sélectionnées.
- « Calque des textes » : indiquez le nom du calque dans lequel doivent être dessinés les textes de numérotation. Celui-ci peut aussi être sélectionné dans la liste des calques du dessin courant en cliquant sur le bouton

- « Couleur du calque » : choisissez la couleur pour le calque de dessin.

- « Style des textes » : sélectionnez le nom du style à utiliser pour la numérotation en cliquant le bouton
 .
. - « Hauteur des textes (mm) » : indiquez la hauteur des textes.
☑︎ « Reprendre le matricule du point topographique » : si un point topographique est trouvé en un sommet, le numéro est son matricule.
☑︎ « Cliquer la position de chaque texte » : si l’option est cochée, il faut indiquer la position du texte pour chaque sommet, sinon le numéro est écrit au-dessus du sommet.
Une fois le paramétrage accepté (et automatiquement enregistré), sélectionnez les polylignes à numéroter.
Moyenne / Modification
MOYENNE ENTRE 2 POLYLIGNES
Cette fonction permet de créer une polyligne ‘moyenne’ entre deux polylignes sélectionnées. Le programme demande de sélectionner deux polylignes et affiche le nombre de sommets et la longueur 2D de chacune et affiche le message :
Nombre de points pour calculer ou [Direct/polyligne A/polyligne B/Union] <Direct> :
Si les polylignes ont le même nombre de sommets, la méthode directe est proposée. Elle consiste à relier tous les points « milieux’ des sommets des deux polylignes pour créer une nouvelle polyligne.
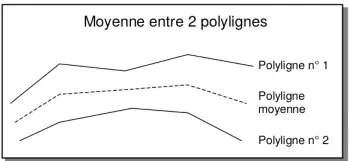
Il est également possible de ne considérer que les sommets de la première (ou de la seconde) polyligne, les sommets homologues étant calculés sur l’autre polyligne au prorata de l’abscisse.
Vous pouvez enfin prendre en compte les sommets des deux polylignes en choisissant l’option Union.
MODIFICATION DE POLYLIGNES
Cette fonction permet de traiter simultanément un ensemble de polylignes choisies afin d’effectuer les modifications suivantes:
- Ouverture des polylignes fermées (option Ouvrir de la commande PEDIT),
- Fermeture des polylignes ouvertes (option Clore de PEDIT)
- lissage des polylignes (option Lissage de PEDIT),
- lissage spline des polylignes (option Pspline de PEDIT),
- retrouver les segments d’origine des polylignes (option Retrouver de PEDIT),
- donner une épaisseur constante aux polylignes (option Epaisseur de PEDIT),
- modifier le drapeau de génération des types de lignes pour les polylignes (option Typelign gen de PEDIT),
- inverser le sens de description des polylignes,
- donner une altitude constante à tous les sommets des polylignes,
- transformer des polylignes lissées avec l’option Pspline en entités de type SPLINE.
Cette fonction a été principalement implémentée pour le traitement des polylignes 2D (commande POLYLIGN dans AutoCAD).
En effet, les options Lissage, Epaisseur et Typelign gen ne sont pas disponibles avec la commande PEDIT lorsqu’une polyligne 3D (construite avec la commande 3DPOLY) a été sélectionnée.
Si vous tentez tout de même d’effectuer ces opérations sur des polylignes 3D, des messages d’erreurs apparaîtront.
Selon la valeur de l’option « ☑︎ Autoriser les sélections composées (objets + calques) » décrite au chapitre UTILISATION, le programme vous demandera :
Sélectionnez les objets à traiter ou [caLques] :
OU
Sélectionnez les objets à traiter <Entrée = calque(s)> :
Choix des objets:
pour vous permettre de choisir manuellement les polylignes à traiter ou de traiter toutes les polylignes contenues dans un ou plusieurs calques. Le premier mode de sélection vous permet même de combiner des sélections manuelles et par calque.
Si au moins une polyligne est déjà sélectionnée avant d’exécuter la commande (elle doit donc avoir ses poignées affichées), il ne vous sera pas demandé de choisir d’autres objets, les polylignes actuellement sélectionnées étant directement prises en compte pour le traitement.
Les trois lignes d’options suivantes sont affichées si au moins une polyligne a été sélectionnée, pour vous proposer les différentes possibilités de traitement :
Choisissez une option : [Ouvrir/Clore/Lissage/Pspline/Retrouver/Epaisseur/TypelignGen/Inverser/Altitude/transFormer en spline/Sortir] <Sortir> :
Tapez la lettre de l’option désirée puis appuyez sur la touche <Entrée> pour exécuter les modifications sur les polylignes choisies.
L’option Sortir permet de terminer la fonction après que les différents traitements aient été effectués.
Informations sur polyligne
Cette fonction permet d’afficher des informations relatives à une polyligne sélectionnée.
Les informations sont divisées en quatre groupes :
1.Objet
Dans ce groupe sont affichées les informations relatives au dessin de l’entité :
- le nom de son calque,
- sa couleur, éventuellement précédée de « DuCalque » si aucune couleur ne lui est directement affectée,
- son type de ligne, éventuellement précédé de « DuCalque » s’il n’est pas directement affecté à la polyligne, mais au calque.
2.Généralités
Le contenu de ce groupe dépend des caractéristiques géométriques de la polyligne :
- pour une polyligne 2D ouverte : son altitude et sa longueur,
- pour une polyligne 2D fermée : son altitude, son périmètre et sa surface,
- pour une polyligne 3D ouverte : ses longueurs 2D (projetée) et 3D (réelle),
- pour une polyligne 3D fermée : son périmètre 2D, son périmètre 3D et sa surface 2D (projetée).
3. Drapeaux
Il s’agit des drapeaux de génération de la polyligne :
- polyligne fermée ou non,
- drapeau de génération des types de lignes actif ou inactif (pour les polylignes 2D uniquement),
- type de lissage utilisé : aucun, normal (polylignes 2D) ou spline.
4. Sommets
La liste des sommets de la polyligne est affichée dans ce groupe, avec en plus les valeurs des rayons ainsi que les coordonnées des centres pour les segments d’arcs.
S’il s’agit d’une polyligne 3D, seules les coordonnées X, Y et Z sont indiquées dans la liste déroulante.
Le bouton « Fichier… » vous permet de copier l’ensemble des informations affichées vers un fichier texte. Le nom du dessin courant vous est proposé par défaut avec l’extension ‘p2d‘ s’il s’agit d’une polyligne 2D ou ‘p3d‘ s’il s’agit d’une polyligne 3D.
Des exemples de dialogues vous sont montrés ci-dessous pour les deux types de polylignes: