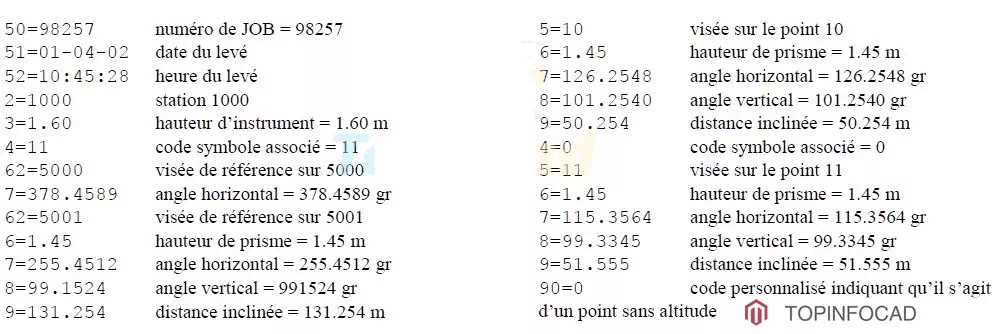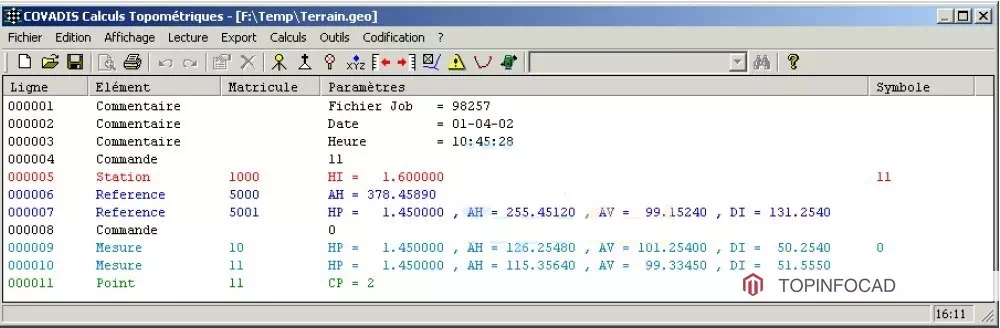Les lectures de carnets permettent de transformer un carnet Trimble
LES LECTURES DE CARNETS

Les lectures de carnets permettent de transformer un carnet terrain d’un format particulier vers le format GéoBase COVADIS reconnu par les fonctions de calcul et l’éditeur de GéoBases. Cette transformation s’opère soit depuis l’éditeur de GéoBases soit depuis le menu COV.CALCULS de COVADIS.
Cette transformation s’effectue dans une fenêtre permettant de sélectionner le carnet brut, le fichier de paramétrage, la GéoBase résultante et la table de codes si vous souhaitez interpréter les codes au cours de cette opération.
Vous pouvez aussi choisir un appareil de levé qui sera placé en début de GéoBase pour corriger une erreur de collimation verticale ou une constante de prisme. Si aucun appareil n’est indiqué, l’appareil standard (ni collimation verticale, ni constante de prisme) sera utilisé par défaut lors des calculs.
Etant donné la diversité des formats de stockage des informations de levé, plusieurs fichiers de paramétrage sont prévus.
Les paramètres contenus dans ces fichiers fournis par défaut ne correspondent pas forcément à la façon dont vous avez configuré votre instrument. Il est donc important de connaître les spécificités de chaque instrument et de savoir modifier un fichier de paramétrage.
Ce chapitre passe en revue les différents formats de stockage pris en compte ainsi que les possibilités de paramétrage de COVADIS CALCULS TOPO.
Carnet Trimble GDM

Pour lire un fichier carnet issu d’un enregistreur Trimble GDM, vous devez sélectionner l’option « Lecture Trimble GDM » du sous-menu Lectures carnets.
Le dialogue de configuration est alors affiché, vous permettant d’indiquer le fichier carnet à traiter, le nom du fichier de paramétrage à utiliser ainsi que le nom de la GéoBase à créer (uniquement hors éditeur de GéoBase).
1. Appareil
Cette case à cocher donne accès à la liste déroulante qui contient les appareils définis dans les options des calculs (fichier CalTopo.ini). Si la case est cochée, l’appareil sélectionné sera ajouté en début de GéoBase et s’appliquera à toutes les observations du fichier. Les calculs topométriques utiliseront ces appareils pour corriger des défauts tels que la collimation verticale ou une constante de prisme.
2. Carnet brut
Entrez le nom du fichier carnet à traiter dans cette zone d’édition ou sélectionnez-le en cliquant sur le bouton « Parcourir ». Il est possible d’éditer directement le fichier en utilisant la combinaison des touches <Shift> + <Ctrl> et un clic droit de la souris dans la zone d’édition correspondante. Cette façon de procéder est aussi valable pour éditer le fichier de paramétrage.
3. Paramétrage
Entrez le nom du fichier de paramétrage (un fichier par format de carnet) à utiliser dans cette zone d’édition ou sélectionnez-le en cliquant sur le bouton « Parcourir ». Une case de dialogue de sélection de fichier apparaît alors.
Le bouton « Modifier » permet de changer les paramètres contenus dans le fichier ‘ini’.
4. GéoBase
Entrez le nom du fichier GéoBase à créer dans cette zone d’édition ou sélectionnez-le en cliquant sur le bouton « Parcourir ». Par défaut, le prograimne propose le même nom que le fichier carnet suivi de l’extension ‘geo’.
Cliquez sur le bouton « OK » pour démarrer la transformation du fichier carnet en GéoBase.Si la GéoBase existe déjà, le programme demande de confirmer son remplacement.
Cette zone d’édition n’est pas disponible si la commande est lancée depuis l’éditeur de GéoBases. Vous pouvez alors compléter la GéoBase courante ou en créer une nouvelle.
5. Table
Cette case à cocher vous permet de sélectionner la table de codes qui sera utilisée pour interpréter les codes terrain. Il n’est pas nécessaire d’interpréter les codes au moment de la lecture. En effet, l’interprétation peut aussi se faire au moment de la génération du dessin.
Les commandes de levé ne doivent pas être utilisées en tant que commandes de géocodification. Si c’est le cas, le message ci- contre est affiché et la lecture est interrompue. Vous pouvez toute fois effectuer la lecture en décochant la case relative à la table de codes. Le programme indique alors les labels personnalisés que vous utilisez.

Modification du paramétrage
Cette boîte de dialogue permet d’étendre la configuration du driver pour la lecture du fichier carnet Trimble GDM.
1. Le menu Fichier
Ce menu permet de créer, d’ouvrir et d’enregistrer les fichiers de paramétrage.
₪ « Nouveau » : sélectionnez cette option du menu pour créer un nouveau fichier de paramétrage sans nom.
₪ « Ouvrir » : utilisez cette option pour charger un fichier de paramétrage existant.
₪ « Enregistrer » : sélectionnez cette option pour sauvegarder les modifications dans le fichier de paramétrage courant.
₪ « Enregistrer sous » : utilisez cette option pour sauvegarder les modifications effectuées dans un fichier autre que le fichier de paramétrage courant.
₪ « Quitter » : cette option du menu vous permet de quitter le dialogue de paramétrage et de revenir au dialogue de lecture du carnet.
2. Le menu Options – Paramètres spécifiques
Options permettent d’indiquer la position des informations par rapport au matricule du point dans le carnet brut. Ainsi les positions de la hauteur de prisme, de la hauteur d’instrument, des coordonnées, des observations peuvent être décrites dans cette fenêtre.
La fusion des références permet de ne garder qu’une ligne de type référence si l’appareil enregistre consécutivement une ligne référence avec seulement Ah et une ligne de type mesure avec Av, Ah et Di.
De plus, la hauteur de prisme peut être considérée comme courante, c’est-à-dire qu’une observation sans hauteur de prisme héritera de la hauteur de prisme précédemment rencontrée.
Vous pouvez aussi définir un autre label (différent de 4) pour contenir la codification. Cela peut être utile avec le GéodatWin qui utilise le label 4 pour sa propre codification.
3. Paramètres généraux
Si l’opérateur n’a pas utilisé le label 62 pour différencier les mesures et les références lors du levé, deux zones d’édition ont été prévues pour indiquer les matricules des mesures qui doivent être transformées en références.
₪ « Matricules des mesures sur références stationnables » : les mesures dont les matricules sont spécifiés dans cette zone de saisie seront transformées en références, tout en conservant l’ensemble des données fournies avec la mesure (hauteur de prisme, angle horizontal, angle vertical, distance inclinée et symbole).
₪ « Matricules des mesures sur références non stationnables »: comme précédemment, les mesures dont les matricules sont indiqués dans la zone de saisie seront transformées en références, mais seuls l’angle horizontal et le symbole seront conservés.
Vous pouvez spécifier les matricules des mesures à transformer en références en les séparant par des virgules ou en indiquant des plages de valeurs séparées par des virgules. Voici quelques exemples de listes de matricules :
| 1000;1001;1004 | seules les mesures 1000, 1001 et 1004 seront transformées en références |
| 1000 – 1010 | les mesures de 1000 à 1010 seront transformées en références |
| 1000-1010;2000-2010; 3000-3010 | les mesures allant de 1000à 1010, de 2000 à 2010 et de 3000 à 3010 seront transformées en références |
4. Commandes du levé
Les différents paramètres de cette liste permettent d’indiquer au programme de décodage du fichier carnet :
₪ Les labels associés aux commandes de levé,
₪ Les symboles à utiliser par défaut pour les différents éléments de la GéoBase (si aucun autre code symbole n’est fourni dans le groupe de données).
Pour les carnets Trimble GDM, deux nouvelles commandes peuvent être définies :
₪ « Point sans altitude »: qui indique que le point associé à la station, référence, ou mesure possèdera une altitude invariante et sans valeur. Par exemple, si le label utilisé pour indiquer un point sans altitude est 95, le groupe de données d’une mesure pourrait être :
| 5=132 | (matricule du point = 132) |
| 95=0 | (point sans altitude, la donnée 0 est sans importance) |
| 6=1.600 | (hauteur de prisme = 1.600 m) |
| 8=99.2568 | (angle horizontal = 135.2564 gr) |
| 9=78.562 | (angle vertical = 99.2568 gr) |
4=10 | (distance inclinée = 78.562 m) (code du symbole = 10) |
₪ « Symbole courant »: permet d’indiquer que toutes les mesures qui suivent auront automatiquement le code symbole associé à ce label sauf si le label 4 est utilisé pour indiquer un code symbole spécifique. Par exemple si le label utilisé pour le symbole courant est 91, la ligne de donnée 91=12 indique que le code symbole 12 sera affecté à toutes les mesures suivantes tant qu’un nouveau label 91 ne sera pas utilisé pour changer le code du symbole courant (91=15). Vous pouvez désactiver le symbole courant avec la valeur 0 (91=0).
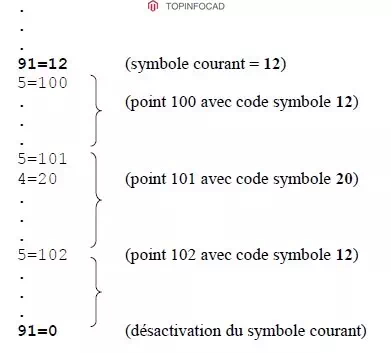
Un code symbole peut être automatiquement affecté par défaut à tous les éléments d’une GéoBase donnant lieu à la création d’un point après calcul (stations, références et mesures). Le code symbole sera affecté uniquement si aucune donnée spécifique n’est indiquée (label 4) et à condition que le symbole courant ne soit pas défini.
Pour modifier un label de commande ou un code symbole par défaut, il suffit de cliquer l’élément correspondant dans la liste, d’entrer la nouvelle valeur dans la zone de saisie prévue à cet effet, puis de cliquer sur le bouton « Modifier » pour mettre à jour la liste.
REMARQUE :
Le paramétrage du carnet Trimble GDM permet d’étendre (nouveaux labels) et de simplifier (symboles par défaut et courants) les possibilités de saisie.
5. Les excentrements
Les excentrements sont des valeurs numériques (distances) saisies pendant la phase de levé destinées à modifier la position d’un point. Ils sont de trois types :
radiaux, tangentiels et verticaux. Un excentrement radial modifie la distance horizontale entre l’appareil et le point réellement levé.
Un excentrement tangentiel affecte l’angle horizontal (recalculé avec la distance perpendiculaire à la visée) et dans une moindre mesure l’angle vertical. Un excentrement vertical modifie soit la hauteur de prisme soit la hauteur d’instrument selon qu’il s’applique à une mesure ou à une station.
La plupart des appareils de levé intègre déjà ces excentrements dans les observations. Si toutefois ce n’était pas le cas, vous avez la possibilité d’utiliser les labels 70 ou 72 pour un excentrement radial et les labels 71 ou 73 pour un excentrement tangentiel. Une autre possibilité est d’utiliser le label 4 suivi d’un code désignant le type d’excentrement puis de la valeur d’excentrement.
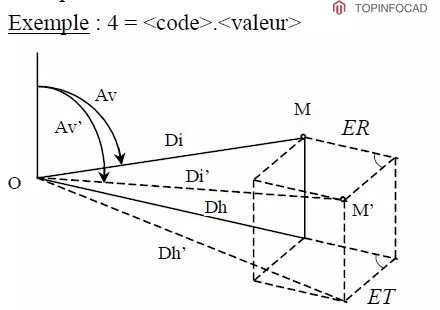
Le croquis ci-contre illustre les effets des excentrements radiaux et tangentiels sur une observation.
Soient le point M réellement levé et le point M’ qui n’a pas pu être visé pour une raison quelconque (épaisseur du prisme, visibilité …). Sur le terrain les valeurs ER et ET ont été mesurées. ER correspond à l’excentrement radial et ET à l’excentrement tangentiel. Pendant les calculs, le logiciel recalculera l’angle horizontal, l’angle vertical et la distance inclinée pour tenir compte de ces excentrements. Tout se passe comme si le point inaccessible avait été réellement levé.
6. Codes des champs
Cet onglet permet de spécifier l’unité des valeurs des excentrements ainsi que d’éventuelles valeurs par défaut (en l’absence de valeur saisie sur le terrain). Si dans le carnet brut, les valeurs sont données en mètres, il faudra indiquer la lettre m dans la zone intitulée « Unité de la donnée ». Si les excentrements sont donnés en centimètres saisissez cm (mm s’il s’agit de millimètres) et appuyez sur le bouton « Modifier ! » pour valider la saisie.
Les conventions de signes par défaut sont les suivantes :
₪ un excentrement radial s’ajoute algébriquement à la distance horizontale.
₪ un excentrement tangentiel augmente l’angle horizontal s’il est positif.
₪ un excentrement vertical positif augmente la hauteur d’instrument ou diminue la hauteur de prisme.
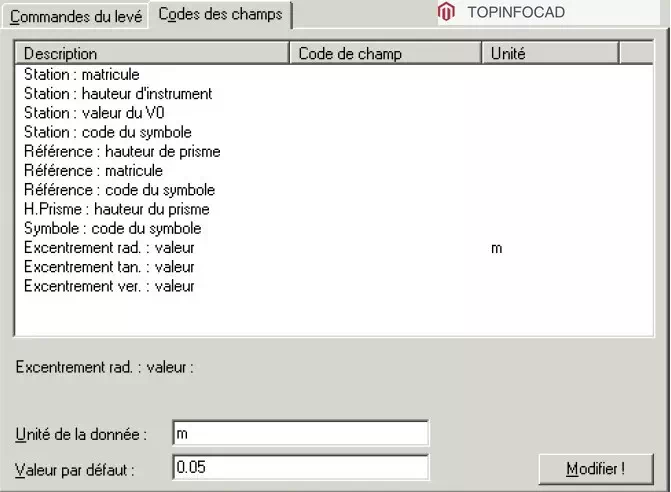
Si vos conventions de signe sont différentes de celles utilisées par défaut, vous devrez éditer le fichier de paramétrage afin de modifier les valeurs des variables SigneExcRad, SigneExcTan, SigneExcVer.
Les valeurs acceptées sont 0 ou 1 selon le sens dans lequel sont comptés les excentres. La valeur 1 correspondant à la convention exposée plus haut.
7. Exemple de transformation