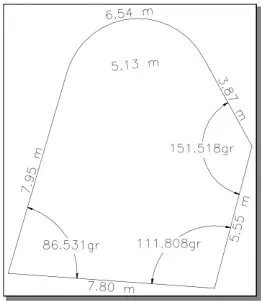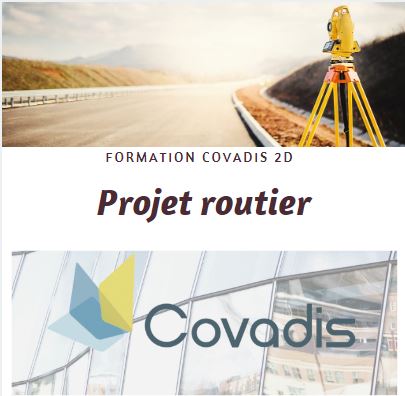Paramétrage de Cotation linéaire sur covadis 2D
COTATION LINEAIRE
Cotation et divisions de surfaces permet de coter de façon associative ou non des objets linéaires, sans utiliser les fonctions de cotation associative d’AutoCAD, mais en dessinant automatiquement des textes paramétrables le long des segments choisis.
La configuration de la cotation se fait à l’aide d’une boîte de dialogue, celle-ci étant divisée en cinq groupes de paramètres.
1. Type de cotation
Quatre types de cotation vous sont proposés :
☑ « Entre 2 points » : permet d’effectuer une cotation de distance, de gisement et/ou de pente entre deux points quelconques. La ligne de cotation (entre les deux points) peut également être créée.
☑ « Segments » : permet de coter la longueur, le gisement et la pente des segments de lignes, d’arcs ou de polylignes indiqués.
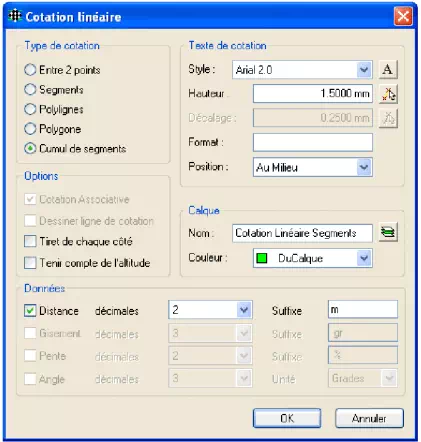



2. Options

REMARQUE :
L’associativité n’est activée que pour les cotations de segments (sauf cumul) et de polylignes et à condition que seules les distances (longueurs de segments) soient demandées.



3. Données
Ce groupe de paramètres vous permet de sélectionner les données à prendre en compte pour la cotation :
« Distance » : cochez cette case pour que la distance entre les deux extrémités d’un segment coté soit inscrite le long de ce segment. Vous pouvez en plus spécifier le nombre de décimales pour la cote ainsi que le suffixe pour l’unité (par exemple).
« Gisement » : cochez cette case pour inscrire le gisement des segments droits cotés. Le nombre de décimales ainsi que le suffixe pour l’unité peuvent également être paramétrés.
« Pente » : si cette case est cochée, la pente des segments droits sera indiquée le long de ces segments. L’information dessinée ne sera intéressante que si l’objet est en 3D (ligne ou polyligne 3D).
« Angle » : cochez cette case pour coter les angles des segments consécutifs sur les polylignes ou les polygones. Les cotations angulaires sont effectuées à l’aide d’un style de cotation AutoCAD et des entités correspondantes. Le nombre de décimales et l’unité pour les angles peuvent aussi être paramétrés grâce aux listes jaillissantes.
Cotation et divisions de surfaces
4. Texte de cotation
Ce groupe de paramètres vous permet de définir les caractéristiques des textes de cotation ainsi que leur positionnement par rapport aux segments cotés.
● « Style » : indiquez le style de texte à utiliser pour les textes de cotation en le sélectionnant dans la liste jaillissante ou en le choisissant grâce au dialogue de sélection des styles après avoir cliqué sur le bouton ![]() .
.
● « Hauteur » : entrez dans cette zone de saisie la hauteur pour les textes de cotation. Le bouton ![]() vous permet de cliquer deux points dans le dessin pour définir la hauteur des textes.
vous permet de cliquer deux points dans le dessin pour définir la hauteur des textes.
● « Décalage » : cette zone d’édition vous permet de spécifier la valeur du décalage entre les segments cotés et les textes de cotation. La valeur peut aussi être indiquée graphiquement après avoir cliqué le bouton ![]()
● « Format » : il s’agit d’une zone d’édition permettant d’effectuer un formatage étendu pour l’écriture des distances.
● « Position » : il s’agit de la position des textes de cotation par rapport aux segments cotés. Différentes valeurs vous sont proposées comme le montre l’image ci-contre.
₪« Manuelle » : la position des textes de cotation vous sera demandée pour chaque segment coté. Vous devrez alors cliquer du côté d’écriture des textes.

₪ « Au-dessus » : les textes seront automatiquement positionnés au-dessus des segments par rapport au système de coordonnées générales.
₪ « En dessous » : les textes seront automatiquement positionnés en dessous des segments par rapport au système de coordonnées générales.
₪ « Au milieu » : les textes des cotations de distances seront positionnés au milieu des segments cotés.
₪ « A gauche (intérieur) » : les textes seront placés à gauche des segments en tenant compte du sens de description des objets cotés, ou à l’intérieur pour les polylignes fermées.
₪ « A droite (extérieur) » : les textes seront placés à droite des segments en tenant compte du sens de description des objets cotés, ou à l’extérieur pour les polylignes fermées.
5. Calque
● « Nom » : indiquez dans la zone de saisie le nom du calque dans lequel doivent être dessinés les textes de cotation. Celui-ci peut aussi être sélectionné dans la liste des calques définis dans le dessin courant en cliquant sur le bouton ![]()
● « Couleur » : sélectionnez la couleur de création du calque de dessin à l’aide de cette liste jaillissante.
Validez les paramètres de cotation en cliquant sur le bouton « OK ».
☑︎ Cotation entre 2 points :
Premier point du segment de cotation :
Second point du segment de cotation :
☑︎ Cotation de segments :
Sélectionnez le segment à coter <Sortie> :
☑︎ Cotation de polylignes :
Sélectionnez les entités à coter <Sortie> :
Choix des objets:
☑︎ Cotation de polygones :
Création de la liste des segments visibles . . .
Pointez dans le polygone à coter <Sortie> :
☑︎ Pour le positionnement manuel :
Côté où sera placé le texte [suivaNt/Sortir] <suivaNt> :
☑︎ Pour les cotations angulaires :
position de la cotation [suivaNt/Sortir] <suivaNt> :
☑︎ Pour les cumuls de segments :
Sélectionnez la polyligne près du premier sommet :
Une fois le sommet de départ déterminé, le déplacement du curseur entraîne un marquage automatique des segments se trouvant entre le premier sommet et le sommet le plus proche du réticule.
Indiquez les segments à coter :
Lorsque la séquence de segments à coter a été déterminée, cliquer pour la valider, le texte de cotation est alors automatiquement placé au milieu des deux points indiqués, mais le long du segment le plus proche (en fonction du paramétrage défini).
Un exemple de cotations linéaires et angulaires vous est montré ci-contre :